How to Remove Background from Signature?
Hey friends! It’s the weekend, the sun’s out, and you’re finally getting some well-deserved chill time—maybe grabbing a coffee, hanging out with friends, or just kicking back and scrolling through your phone. Life’s good.
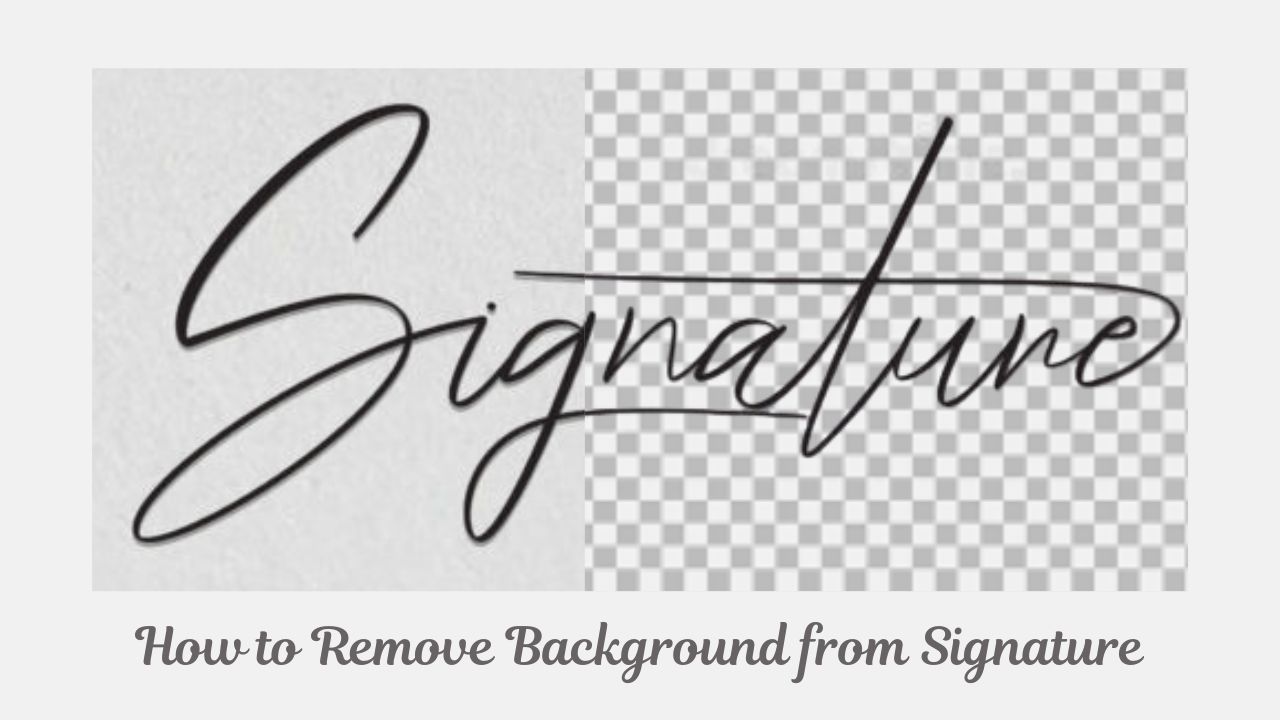
Then—ding!—a message pops up. You need to sign and send an electronic document right now. No big deal, right? You quickly snap a photo of your signature, but then you notice… ugh. The background. That old wooden table from home is still in the shot, making it look messy and unprofessional.
Now what? No stress—we’ve got your back! Today, we’re diving into some super easy ways to remove background from signature images, so your signature (or anything else) looks crisp, clean, and ready to go. Let’s get into it!
Why Should You Remove the Background from Your Signature?
Ever wondered why a clean, background-free signature is such a game-changer? Whether you’re signing a business contract, creating personal branding materials, or simply making your life easier, removing background from signature has some serious benefits. Here’s why it matters:
1. It Looks More Professional
- Business documents: A clean signature blends seamlessly into contracts, reports, and proposals, making them look polished and professional.
- Legal paperwork: A background-free signature eliminates distractions, ensuring clarity and authenticity in official legal documents.
2. More Freedom for Design
- Creative projects: Designers love using transparent signatures to add a personal touch to graphics, websites, and social media posts.
- Branding consistency: A signature without a background can be used across different platforms, reinforcing your personal or business brand identity.
3. Super Convenient
- Sign anywhere, anytime: No need to hunt for a perfect background or worry about lighting—just sign and go.
- Works on all platforms: Whether in emails, online forms, or mobile apps, your signature will always display properly.
4. Keeps Everything Consistent
- Official documents: Many government and educational institutions require clear, distraction-free signatures.
- Company materials: Using a uniform signature across internal and external documents strengthens your company’s brand identity.
5. Tech-Friendly & Future-Proof
- Digital signatures: Many e-signature platforms work best with background-free signatures for smooth processing.
- Better scanning and copying: A transparent signature stays crisp and clear, avoiding blurring or distortion when printed or scanned.
How to Remove Background from Signature for Free—Anytime, Anywhere
Picture this: You need to sign an important document right now, but all you have is a quick photo of your signature… with an ugly background. Maybe it’s the table, shadows, or even notebook lines—definitely not the clean, professional look you want.
No worries! With EzRemove AI background remover, you can easily remove background from signature in seconds—completely free, no fancy software needed. Just follow these simple steps, and you’ll have a crisp, transparent signature ready to use anywhere!
Step 1: Prepare Your Signature
- Grab a clean white paper – This makes it easier for AI to detect your signature.
- Sign your name clearly – Use a dark pen (black or blue works best).
- Take a photo or scan it – Use your phone or a scanner to digitize your signature.
Step 2: Upload to EzRemove AI
- Open EzRemove AI in your browser.
- Click Upload and select the image of your signature.
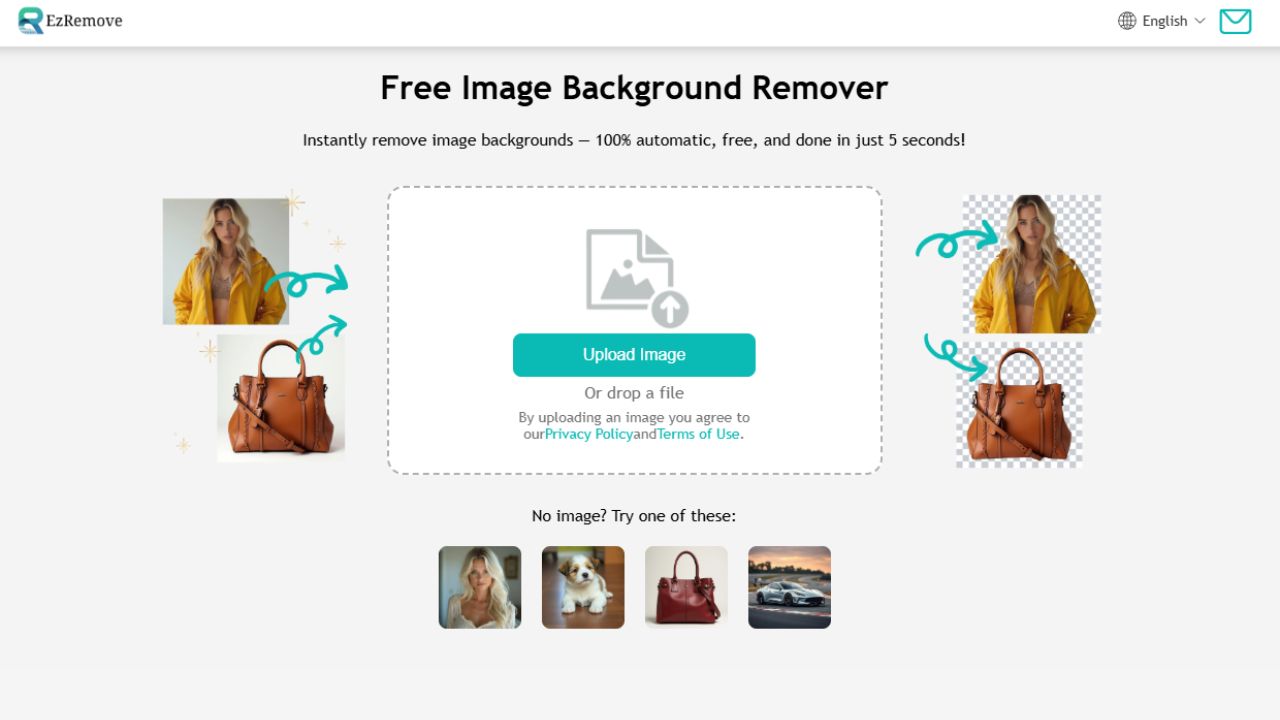
Step 3: Watch the Magic Happen
- The AI will automatically detect your signature and remove the background in seconds.
- You’ll see a before-and-after preview to make sure everything looks perfect.

Step 4: Customize Your Signature Background
- Keep it transparent – Perfect for digital documents and professional use.
- Add a solid color background – Choose from white, black, or any color to match your needs.
- Upload your own background – Want a custom look? Use any image as your new background.
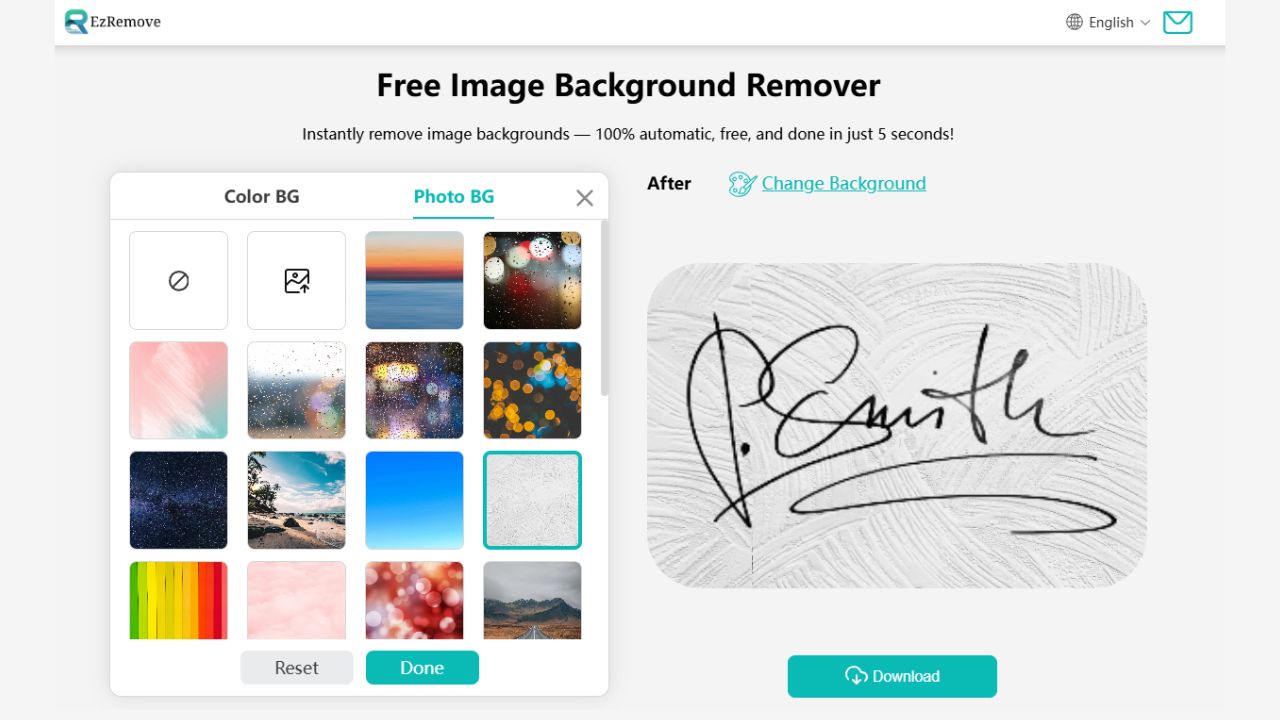
Step 5: Download & Use It Anywhere!
- Download your signature with a transparent background.
- Use it in emails, contracts, digital documents, or even social media graphics.
Why use AI to remove signature background?
| Advantage | Details |
|---|---|
| Speed and Efficiency | AI automatically detects and removes the background in seconds. |
| No Expertise Needed | No need for advanced skills or software—AI makes it easy for everyone. |
| Versatility | You can keep the background transparent, add a solid color, or upload your own image. |
| Accuracy | AI ensures precise and best background removal without losing any part of your signature. |
| Professional Results | Your signature will always look clean, polished, and ready to use in emails, contracts, or social media. |
| Convenient & Anytime Use | AI-powered tool works online, allowing you to remove backgrounds from your signature on-the-go. |
Other Tools: Versatility at Its Best
If EzRemove AI isn’t quite what you’re looking for, or if you want to explore more ways to remove background from signature, here are a few other great options:
1. Photoshop – The Pro’s Choice
If you’re comfortable with Photoshop, you can manually remove the background for even more precision.
Steps:
- Open Photoshop – Launch Photoshop and open your signature image.
- Select Your Signature:
- Use the Quick Selection Tool to drag over the signature—Photoshop will automatically detect similar areas.
- Alternatively, go to Select > Color Range, use the Eyedropper Tool to pick the background color, adjust the tolerance, and hit OK to select it.
- Remove the Background:
- Press Delete on your keyboard or right-click and choose Delete Layer to erase the background.
- Use the Eraser Tool if you need to clean up any edges.
- Save as PNG:
- Go to File > Export > Quick Export as PNG to retain transparency.
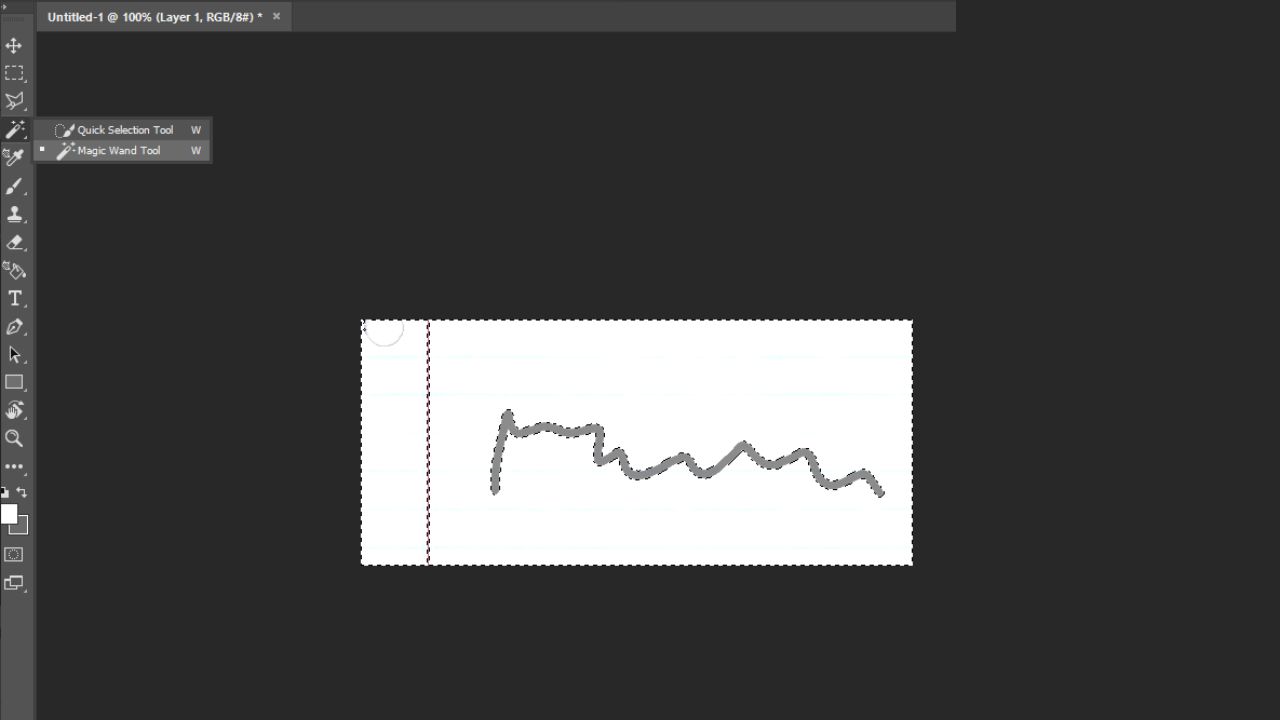
2. Microsoft Word – Simple & Beginner-Friendly
If you don’t have Photoshop, Microsoft Word has a surprisingly easy way to clean up your signature.
Steps:
- Insert Your Signature Image:
- Open a Word document, go to Insert > Pictures > This Device, and select your signature.
- Adjust Brightness & Contrast:
- Click the image, then select Picture Format > Adjust and tweak the Brightness and Contrast sliders to make the background blend into white.
- Crop the Image:
- Click Crop and drag the edges to keep only the signature.
- or On the toolbar, select Picture Format > Remove Background, or Format > Remove Background.
- Save as PNG:
- Right-click the image, select Save as Picture, and choose PNG format to keep the transparent background.
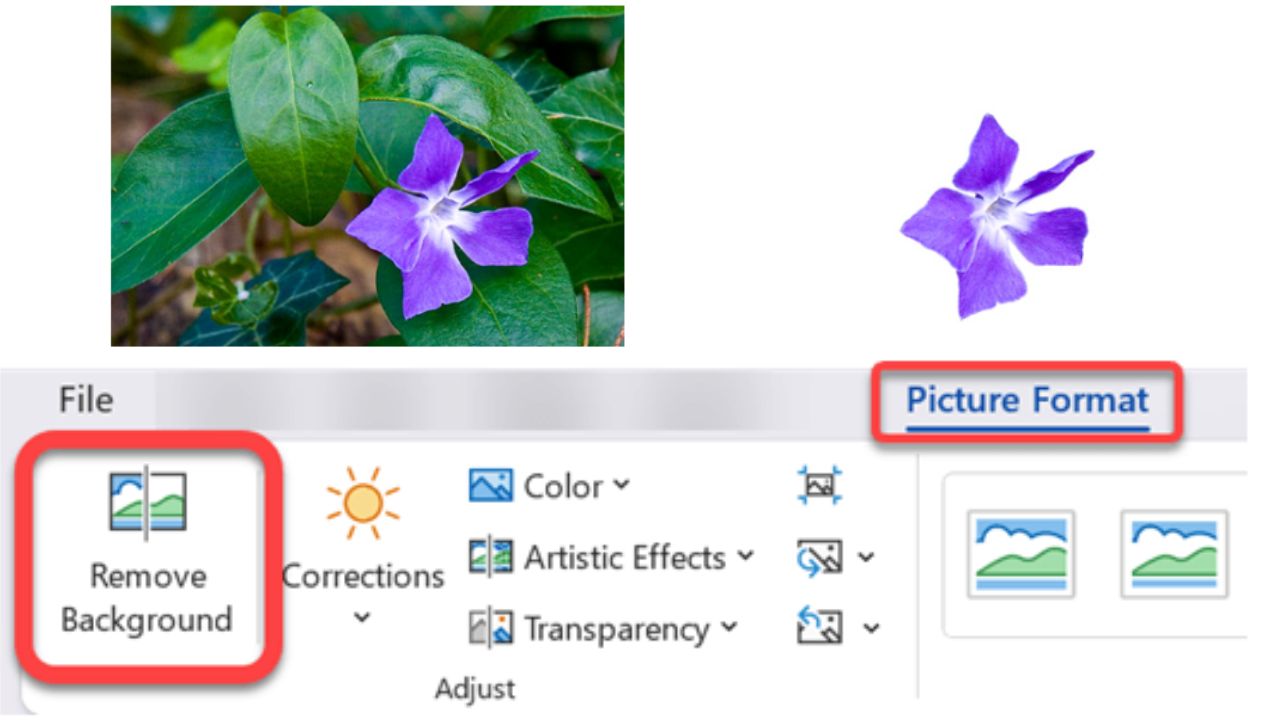
3. Adobe Acrobat – The Best for PDFs
For those working with official documents, Adobe Acrobat makes adding a clean signature easy.
Steps:
- Open Your PDF in Adobe Acrobat.
- Go to Fill & Sign:
- Click Tools > Fill & Sign > Sign > Add Signature.
- Upload Your Transparent Signature:
- Choose From File and select your cleaned-up signature image.
- Adjust & Apply:
- Resize and position the signature where needed.
- Click Apply, and your signature is now part of the document!
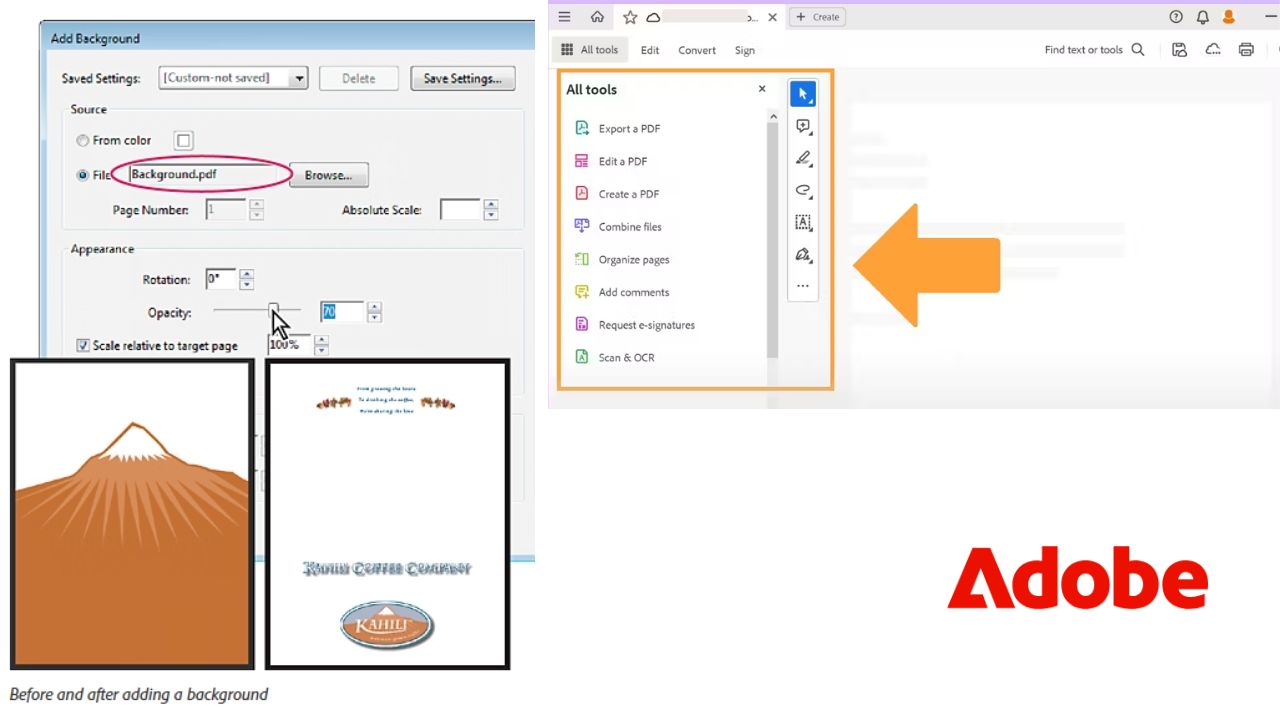
conclusion:
Remember how this all started? You were just enjoying your weekend when—bam—you suddenly needed a clean, professional signature.But now, you’ve got the tools to handle it effortlessly!
With EzRemove AI (and a few other handy methods), you can remove background from signature, customize your signature, and use it anywhere—all in just a few clicks.
Whether you keep it with a transparent background, add a solid color, or upload your own custom backdrop, no more messy, distracting backgrounds—just a crisp, clean signature ready for business, branding, or anything in between. So go ahead, try it out now and make sure your signature always looks as sharp as you do!