How to Remove Background in Photoshop: Best Tools & Tips
If you've ended up here, then probably you already know what Photoshop is and are looking for effective methods of background removal in Photoshop—either for a client's product photo or for a character with complicated hair. The process itself can look daunting, especially in complex scenes, but don't worry! What we're going to talk about here today is some of the various methods of remove background in Photoshop, and what other tools may be used in an attempt to reduce the time it takes even more.

Remove Backgrounds in Photoshop
Photoshop offers a range of tools to delete backgrounds in Photoshop, each with its own strengths and ideal use cases. Let's go through the most effective methods:
1. The Quick Selection Tool
The Quick Selection Tool is perfect for making quick and reasonably accurate selections, especially when there is a high contrast between the subject and background.
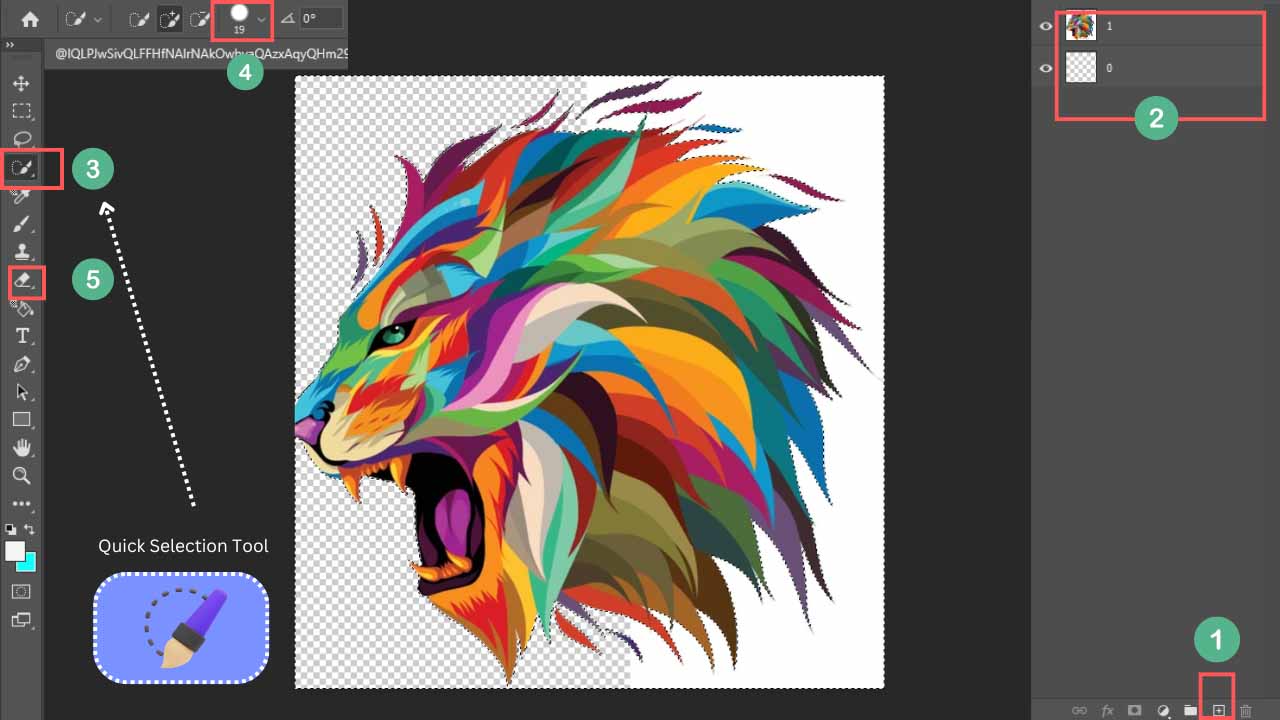
Steps:
- Open your picture in Photoshop.
- Select the Quick Selection Tool from the toolbar.
- Use a brush size suitable for your image.
- Click and drag around your subject to select it. Photoshop will automatically detect the edges.
- If you have made the wrong selection by accident, please press the Alt key (Option on Mac) and drag across the area to undo your selection.
- Sharpen your selection by adjusting the Smooth, Contrast, and Shift Edge sliders in the Properties panel.
- When prepared, click on "Select and Mask" in order to hone your selection some more.
- Save your selection as a Layer Mask and save your file as PNG.
2. The Remove Background Tool
The Remove Background Tool is simple and ideal for straightforward images with a single subject. The tool is an efficient and quick way of remove background in Photoshop, especially when you have simple images.
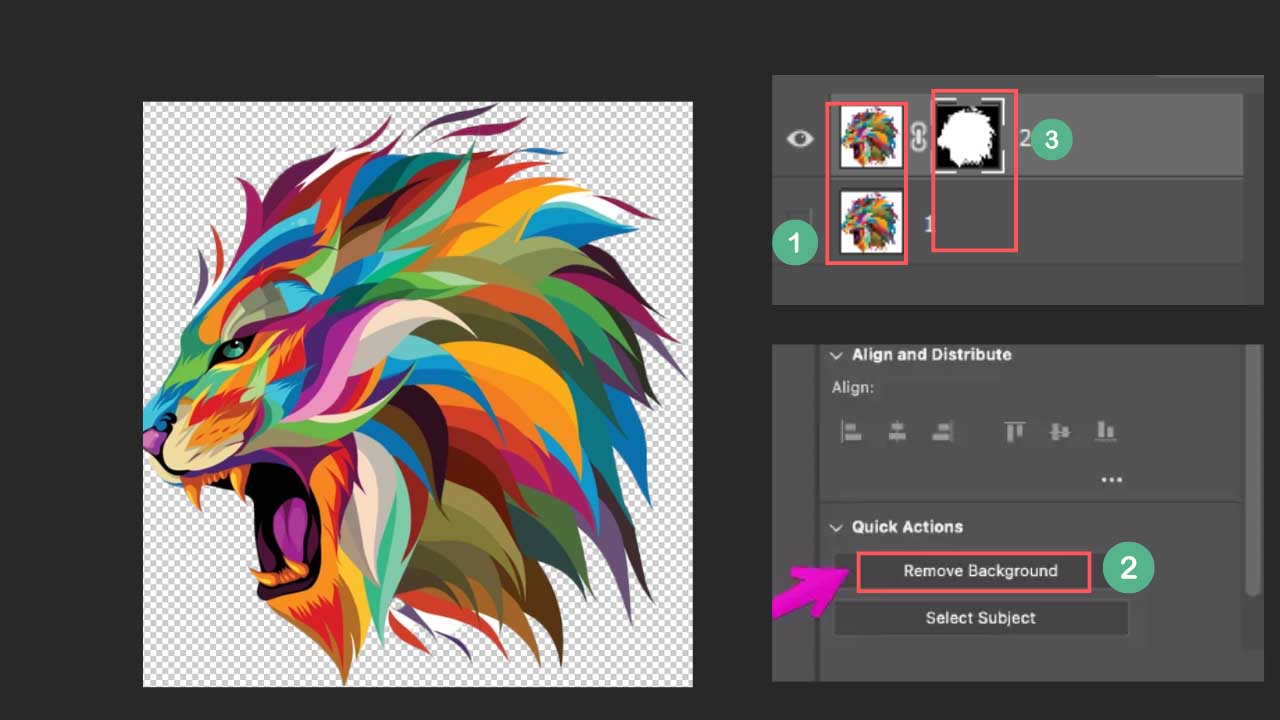
Steps:
- Open your image and duplicate the layer (Ctrl+J or Command+J on macOS).
- Go to the Properties panel and click "Remove Background" under Quick Actions.
- Refine the edges using the "Select and Mask" option.
- Adjust the Smooth, Contrast, and Shift Edge sliders to perfect the edges.
- Output the selection as a Layer Mask and save your image.
3. The Background Eraser Tool
The Background Eraser Tool is ideal for quick and easy background removal, especially for multi-colored backgrounds.
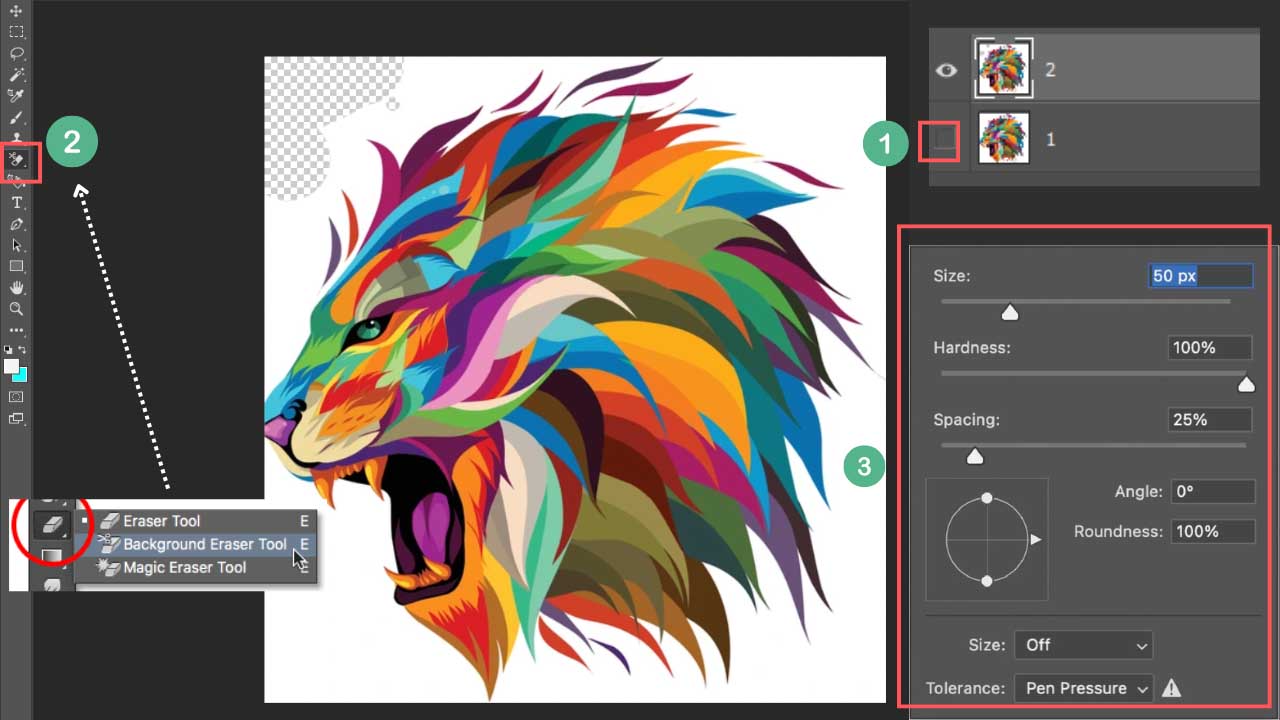
Steps:
- Select the Background Eraser Tool from the toolbar.
- Adjust the sampling mode (Once for single-colored backgrounds, Continuous for multi-colored backgrounds).
- Set the tolerance between 30%-50% and enable "Find Edges."
- Paint over the background to erase it. Be careful not to erase parts of your subject.
- Use the Eraser Tool to clean up any remaining background areas.
- Add a background color to check for any missed spots and touch them up.
- Save your image as a PNG file.
4. The Pen Tool
For precise and intricate selections, the Pen Tool is unparalleled. It requires patience but offers the most control.
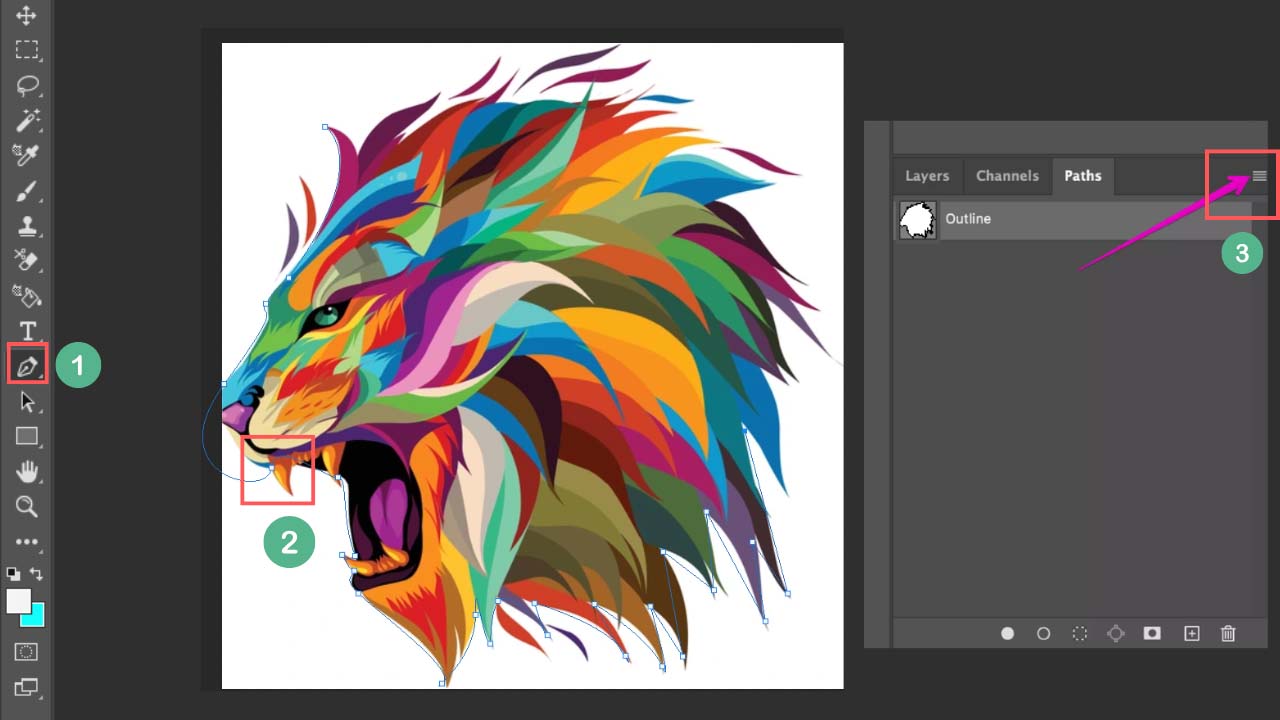
Steps:
- Open your image and press P to select the Pen Tool.
- Set the tool to Path mode.
- Zoom in (Ctrl++ or Command++) and click around your subject to create anchor points.
- Adjust the curves by dragging the control arms.
- Once you've mapped out your subject, right-click and select "Make Selection."
- Add a Layer Mask to remove the background.
- Use the Brush Tool to make any necessary adjustments.
- Save your image as a PNG file.
Using AI to Remove Image Background
Although Photoshop offers powerful background removal tools, sometimes you need a quicker and more efficient solution, especially for intricate details like hair strands or pearls on a white background. While Photoshop can produce great results, it comes at the cost of spending an entire day—and potentially straining your neck. But now, with AI background remover, you just need to drag and drop the image, and the rest of the work is done for you. You can take a break while it processes—don’t worry, the wait won’t be long, only a few seconds. That’s where EzRemove AI comes in. Our AI-powered tool is designed to make background removal effortless, even for those without any editing skills.
Why Choose EzRemove?
- Free and Easy to Use: AI image background remover is completely free and requires no subscription or complicated setup.
- High-Quality Results: Our advanced AI algorithms ensure that the background is removed cleanly, preserving all the fine details of your subject.
- Fast and Efficient: AI processes images quickly, saving you valuable time.
- No login required: One-click background remover anytime, anywhere.
How to Use EzRemove
- Visit our website.

- Upload your image.
- Let our AI do the work! The background will be automatically removed.
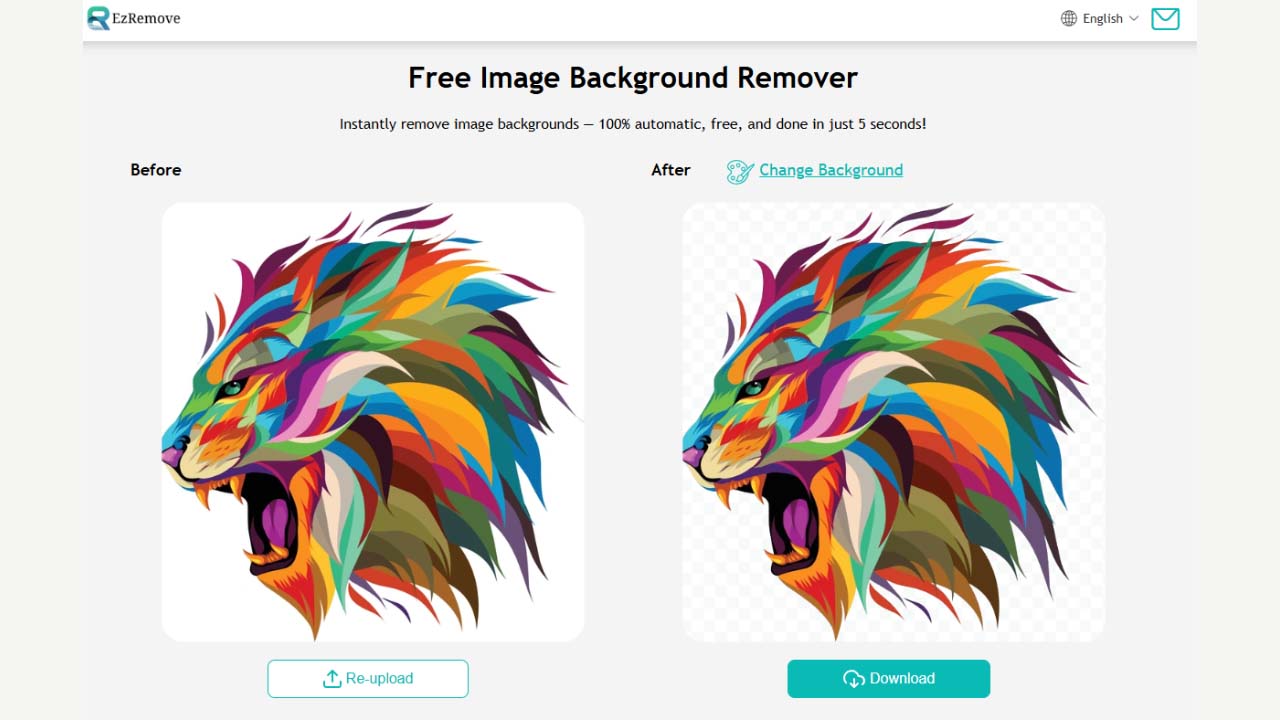
- Download your high-quality, transparent background image.
Tips for Ideal Background Removal
High Resolution: Always use high-resolution images for the best outcomes.
Duplicate Layers: Duplicate your image layer before making any adjustments to keep the original intact.
Refine Edges: Take the time to refine edges so that there are no jagged or fuzzy lines.
Experiment: Various tools work better on various images. Do not hesitate to attempt various approaches to discover the ideal one for your task.
Conclusion
Background removal does not have to be a labor-intensive process. With the capabilities of Photoshop and the simplicity of EzRemove AI, you can achieve professional-level results in minutes and with minimal effort. Whether you are using remove background Photoshop techniques or artificial intelligence tools, these steps will allow you to beautify your photos and turn your creative visions into reality. Want to try it out? Go on and mosey on over to EzRemove AI image background remover and see what our AI can do by giving your pictures some playful edits in seconds. Have fun editing!